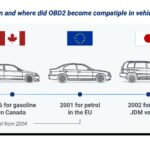Dashcommand Obd2 Connector is your gateway to unlocking a wealth of diagnostic data and vehicle insights. At CAR-DIAGNOSTIC-TOOL.EDU.VN, we help you choose the perfect OBD2 connector, troubleshoot error codes, and even offer remote support to get you back on track, offering comprehensive solutions to your automotive diagnostic and repair needs. Want to enhance your skills? We provide specialized technician training and remote assistance to help you excel.
Contents
- 1. What is a Dashcommand OBD2 Connector and Why Do You Need One?
- 1.1 What is an OBD2 Connector?
- 1.2 What is Dashcommand?
- 1.3 Why Do You Need a Dashcommand OBD2 Connector?
- 1.4 Who Benefits from Using a Dashcommand OBD2 Connector?
- 2. Key Features to Look For in a Dashcommand OBD2 Connector
- 2.1 Compatibility
- 2.2 Connectivity
- 2.3 Data Access and Performance
- 2.4 Ease of Use
- 2.5 Reliability and Durability
- 3. Top Dashcommand OBD2 Connectors on the Market
- 3.1 Veepeak OBDCheck BLE Bluetooth OBD2 Scanner
- 3.2 OBDLink MX+ OBD2 Bluetooth Scanner
- 3.3 ScanTool OBDLink LX Bluetooth OBD2 Adapter
- 3.4 BAFX Products Bluetooth OBD2 Scanner
- 3.5 Kiwi 3 OBD2 Bluetooth Scanner
- 4. Step-by-Step Guide to Connecting Your Dashcommand OBD2 Connector
- 4.1 Preparation
- 4.2 Connection
- 4.3 Dashcommand Setup
- 4.4 Troubleshooting
- 5. Understanding and Using Dashcommand Features
- 5.1 Reading and Clearing Diagnostic Trouble Codes (DTCs)
- 5.2 Monitoring Real-Time Data
- 5.3 Data Logging
- 5.4 Customizing Dashboards
- 6. Troubleshooting Common Issues with Dashcommand OBD2 Connectors
- 6.1 Connection Problems
- 6.2 Data Accuracy Issues
- 6.3 App Crashing or Freezing
- 6.4 Connector Not Recognized
- 6.5 Battery Drain
- 7. Advanced Uses of Dashcommand OBD2 Connectors for Professional Mechanics
- 7.1 Enhanced Diagnostics
- 7.2 Efficient Workflow
- 7.3 Integration with Shop Management Systems
- 7.4 Training and Education
- 8. Choosing the Right Dashcommand OBD2 Connector for Your Needs
- 8.1 Budget
- 8.2 Intended Use
- 8.3 Vehicle Compatibility
- 8.4 Device Compatibility
- 8.5 Features and Functionality
- 9. The Future of Dashcommand OBD2 Connectors: Trends and Innovations
- 9.1 Wireless Connectivity
- 9.2 Enhanced Data Analytics
- 9.3 Integration with Advanced Driver-Assistance Systems (ADAS)
- 9.4 Augmented Reality (AR)
- 9.5 Cybersecurity
- 10. Frequently Asked Questions (FAQ) About Dashcommand OBD2 Connectors
- 10.1 What is the Dashcommand OBD2 Connector used for?
- 10.2 Are all OBD2 connectors compatible with Dashcommand?
- 10.3 Can I use a cheap OBD2 connector with Dashcommand?
- 10.4 What is the best OBD2 connector for Dashcommand?
- 10.5 How do I connect my OBD2 connector to Dashcommand?
- 10.6 Can I use Dashcommand to diagnose ABS and airbag problems?
- 10.7 Is Dashcommand a subscription-based service?
- 10.8 Can I use Dashcommand on multiple vehicles?
- 10.9 How do I update the firmware on my OBD2 connector?
- 10.10 Where can I get help with Dashcommand OBD2 connectors?
1. What is a Dashcommand OBD2 Connector and Why Do You Need One?
A Dashcommand OBD2 connector is an essential tool for modern vehicle diagnostics, providing real-time data and insights into your car’s performance. Whether you’re a seasoned mechanic or a car enthusiast, understanding its capabilities and benefits is crucial.
1.1 What is an OBD2 Connector?
An OBD2 (On-Board Diagnostics II) connector is a standardized port found in most vehicles manufactured after 1996. According to the Environmental Protection Agency (EPA), OBD2 systems were mandated to monitor vehicle emissions and engine performance. This connector allows you to access a wealth of data from your vehicle’s computer, including:
- Engine performance: RPM, speed, and load
- Emission control systems: Oxygen sensor readings, catalytic converter efficiency
- Diagnostic trouble codes (DTCs): Error codes indicating specific issues
- Fuel efficiency: Real-time and average MPG
1.2 What is Dashcommand?
Dashcommand is a popular software application that connects to your vehicle’s OBD2 port via a compatible adapter. Developed by Palmer Performance Engineering, Dashcommand transforms your smartphone, tablet, or laptop into a powerful diagnostic tool and customizable dashboard. It allows you to:
- Read and clear DTCs: Identify and reset error codes
- Monitor real-time data: View gauges, graphs, and digital displays of various parameters
- Log data: Record data for later analysis
- Customize dashboards: Create personalized displays with the information you need
- Estimate horsepower and torque: Get performance metrics based on sensor data
1.3 Why Do You Need a Dashcommand OBD2 Connector?
Having a Dashcommand OBD2 connector offers numerous benefits for vehicle owners and technicians:
- Early problem detection: Identify issues before they become major repairs. A study by AAA found that proactively addressing vehicle maintenance can save drivers an average of $100 per repair.
- Informed decision-making: Understand the root cause of problems before visiting a mechanic.
- Performance monitoring: Track your vehicle’s performance and efficiency.
- Customization: Tailor your dashboard to display the data that matters most to you.
- Cost savings: Potentially save money on diagnostic fees and unnecessary repairs.
1.4 Who Benefits from Using a Dashcommand OBD2 Connector?
- DIY Car Owners: Diagnose and fix common issues themselves.
- Car Enthusiasts: Monitor performance metrics and customize their driving experience.
- Professional Mechanics: Enhance diagnostic capabilities and streamline repair processes.
- Fleet Managers: Track vehicle health and optimize maintenance schedules.
2. Key Features to Look For in a Dashcommand OBD2 Connector
When selecting a Dashcommand OBD2 connector, several key features can significantly impact your experience. Prioritize these aspects to ensure compatibility, reliability, and optimal performance.
2.1 Compatibility
- Vehicle Compatibility: Ensure the connector supports your vehicle’s make, model, and year. Most OBD2 connectors work with vehicles manufactured after 1996, but compatibility can vary. Always check the manufacturer’s specifications.
- Device Compatibility: Verify compatibility with your preferred device (smartphone, tablet, or laptop) and operating system (iOS, Android, Windows).
- Software Compatibility: Confirm that the connector is fully compatible with the Dashcommand app. Some connectors may have limited functionality or require specific settings.
2.2 Connectivity
- Bluetooth vs. Wi-Fi: Bluetooth is generally more stable and easier to connect, while Wi-Fi may offer faster data transfer speeds. Consider your priorities and device compatibility when choosing between the two.
- Connection Range: A longer connection range can be beneficial, especially when diagnosing issues from outside the vehicle.
- Connection Stability: Look for connectors known for their stable and reliable connections to avoid data interruptions.
2.3 Data Access and Performance
- Real-time Data Streaming: Ensure the connector can stream real-time data smoothly and accurately.
- Data Logging Capabilities: If you plan to log data for later analysis, choose a connector with sufficient storage and logging capabilities.
- Supported Protocols: Check if the connector supports all the necessary OBD2 protocols for your vehicle.
2.4 Ease of Use
- Setup Process: A simple and straightforward setup process is essential for a hassle-free experience.
- User Interface: The connector should be easy to connect and use with the Dashcommand app.
- Size and Design: A compact and durable design is ideal for easy storage and long-term use.
2.5 Reliability and Durability
- Build Quality: Look for connectors made from high-quality materials that can withstand regular use and varying temperatures.
- Warranty and Support: A solid warranty and responsive customer support can provide peace of mind and assistance if you encounter any issues.
- User Reviews: Check user reviews to get insights into the connector’s reliability and performance in real-world conditions.
3. Top Dashcommand OBD2 Connectors on the Market
Navigating the market for Dashcommand OBD2 connectors can be overwhelming. Here are some of the top-rated options, each with its own strengths and weaknesses:
3.1 Veepeak OBDCheck BLE Bluetooth OBD2 Scanner
- Key Features:
- Bluetooth 4.0 connectivity
- Compatible with iOS and Android
- Reads and clears DTCs
- Monitors real-time data
- Pros:
- Easy to use
- Reliable Bluetooth connection
- Affordable price
- Cons:
- Limited advanced features
- Some users have reported compatibility issues with certain vehicles
3.2 OBDLink MX+ OBD2 Bluetooth Scanner
- Key Features:
- Bluetooth connectivity
- Compatible with iOS and Android
- Supports all OBD2 protocols
- Advanced diagnostics
- Data logging
- Pros:
- Comprehensive features
- Fast data transfer
- Secure connection
- Cons:
- Higher price point
- May require some technical knowledge to use advanced features
3.3 ScanTool OBDLink LX Bluetooth OBD2 Adapter
- Key Features:
- Bluetooth connectivity
- Compatible with Android and Windows
- Supports all OBD2 protocols
- BatterySaver technology
- Pros:
- Excellent compatibility
- Reliable performance
- Battery-saving feature
- Cons:
- Not compatible with iOS
- Fewer advanced features compared to the MX+
3.4 BAFX Products Bluetooth OBD2 Scanner
Key Features:
- Bluetooth connectivity
- Compatible with Android
- Reads and clears DTCs
- Monitors real-time data
- Pros:
- Affordable
- Easy to use
- Good for basic diagnostics
- Cons:
- Limited features
- Not compatible with iOS
- Some users have reported connectivity issues
3.5 Kiwi 3 OBD2 Bluetooth Scanner
- Key Features:
- Bluetooth connectivity
- Compatible with iOS and Android
- Fast data transfer
- Low energy consumption
- Pros:
- Sleek design
- Easy setup
- Reliable performance
- Cons:
- Higher price point
- Some users have reported limited compatibility with certain apps
4. Step-by-Step Guide to Connecting Your Dashcommand OBD2 Connector
Connecting your Dashcommand OBD2 connector is a straightforward process. Follow these steps for a seamless setup:
4.1 Preparation
- Purchase a Compatible Connector: Choose a connector that is compatible with your vehicle, device, and the Dashcommand app.
- Download Dashcommand: Download and install the Dashcommand app on your smartphone, tablet, or laptop. The app is available on the App Store (iOS) and Google Play Store (Android).
- Locate the OBD2 Port: The OBD2 port is typically located under the dashboard on the driver’s side. Refer to your vehicle’s manual if you have trouble finding it.
- Ensure Vehicle is Off: Turn off your vehicle’s ignition before connecting the OBD2 connector.
4.2 Connection
- Plug in the Connector: Plug the OBD2 connector into the OBD2 port. Ensure it is securely connected.
- Turn on Ignition: Turn your vehicle’s ignition to the “ON” position, but do not start the engine.
- Enable Bluetooth or Wi-Fi: On your device, enable Bluetooth or Wi-Fi, depending on the type of connector you are using.
- Pair the Connector: In your device’s Bluetooth or Wi-Fi settings, locate the OBD2 connector and pair with it. You may need to enter a PIN code (usually “1234” or “0000”).
4.3 Dashcommand Setup
- Launch Dashcommand: Open the Dashcommand app on your device.
- Configure Connection: In the app settings, select the OBD2 connector you are using.
- Select Vehicle Profile: Choose your vehicle’s make, model, and year from the app’s database.
- Test Connection: Verify that the app is successfully connected to the OBD2 connector and receiving data from your vehicle.
4.4 Troubleshooting
If you encounter any issues during the connection process, try the following:
- Check Connector Compatibility: Ensure that the connector is compatible with your vehicle and device.
- Verify Bluetooth or Wi-Fi Connection: Make sure that Bluetooth or Wi-Fi is enabled and that the connector is properly paired with your device.
- Restart Devices: Restart your vehicle and your device.
- Update Firmware: Check if there are any firmware updates available for your OBD2 connector.
- Contact Support: Contact the connector manufacturer’s customer support for assistance. You can also reach out to CAR-DIAGNOSTIC-TOOL.EDU.VN for expert guidance and support.
5. Understanding and Using Dashcommand Features
Once your Dashcommand OBD2 connector is successfully connected, it’s time to explore the app’s features and capabilities. Dashcommand offers a wide range of tools for diagnostics, performance monitoring, and customization.
5.1 Reading and Clearing Diagnostic Trouble Codes (DTCs)
- Reading DTCs:
- Navigate to the “Diagnostics” or “Trouble Codes” section in the Dashcommand app.
- The app will scan your vehicle’s computer for any stored DTCs.
- The DTCs will be displayed along with a brief description of the issue.
- Clearing DTCs:
- In the “Diagnostics” or “Trouble Codes” section, select the DTCs you want to clear.
- Tap the “Clear Codes” or “Reset” button.
- Confirm that you want to clear the codes.
- The app will clear the DTCs from your vehicle’s computer.
- Important Note: Clearing DTCs will not fix the underlying problem. It will only reset the warning lights. If the problem persists, the DTC will reappear. Always diagnose and repair the issue before clearing the codes.
5.2 Monitoring Real-Time Data
- Selecting Parameters:
- Navigate to the “Dashboard” or “Gauges” section in the Dashcommand app.
- Select the parameters you want to monitor, such as RPM, speed, engine load, coolant temperature, and fuel efficiency.
- Customize the display by choosing different gauge styles, colors, and units.
- Viewing Data:
- The app will display real-time data from your vehicle’s sensors.
- You can view the data in various formats, such as gauges, graphs, and digital displays.
- Customize the layout to display the data that is most important to you.
- Setting Alerts:
- Set alerts for specific parameters to be notified when they exceed a certain threshold.
- For example, you can set an alert for high coolant temperature or low oil pressure.
- The app will notify you when the alert is triggered, allowing you to take action before a problem occurs.
5.3 Data Logging
- Starting a Log:
- Navigate to the “Data Logging” section in the Dashcommand app.
- Select the parameters you want to log.
- Start the data logging session.
- Driving and Recording Data:
- Drive your vehicle as you normally would.
- The app will record data from your vehicle’s sensors.
- Stopping and Saving the Log:
- Stop the data logging session when you have collected enough data.
- Save the log file to your device.
- Analyzing the Data:
- Export the log file to a computer for analysis.
- Use spreadsheet software or specialized data analysis tools to examine the data.
- Identify trends, patterns, and anomalies in the data.
- Use the data to diagnose performance issues or optimize your driving habits.
5.4 Customizing Dashboards
- Creating a New Dashboard:
- Navigate to the “Dashboard” section in the Dashcommand app.
- Create a new dashboard.
- Adding Gauges and Displays:
- Add gauges, graphs, and digital displays to your dashboard.
- Select the parameters you want to monitor on each gauge.
- Customize the appearance of the gauges, such as colors, fonts, and sizes.
- Arranging the Layout:
- Arrange the layout of the gauges and displays to create a personalized dashboard.
- Save your custom dashboard for future use.
- Switching Between Dashboards:
- Switch between different dashboards to view different sets of data.
- Create multiple dashboards for different purposes, such as diagnostics, performance monitoring, and fuel efficiency.
6. Troubleshooting Common Issues with Dashcommand OBD2 Connectors
While Dashcommand OBD2 connectors are generally reliable, you may encounter some common issues. Here are some troubleshooting tips to help you resolve them:
6.1 Connection Problems
- Issue: The connector is not connecting to the device or the Dashcommand app.
- Solutions:
- Check Compatibility: Ensure that the connector is compatible with your vehicle, device, and the Dashcommand app.
- Verify Bluetooth or Wi-Fi Connection: Make sure that Bluetooth or Wi-Fi is enabled and that the connector is properly paired with your device.
- Restart Devices: Restart your vehicle and your device.
- Update Firmware: Check if there are any firmware updates available for your OBD2 connector.
- Check OBD2 Port: Ensure that the OBD2 port is clean and free of debris.
- Try a Different Vehicle: Test the connector on a different vehicle to rule out any issues with your vehicle’s OBD2 port.
6.2 Data Accuracy Issues
- Issue: The data displayed in the Dashcommand app is inaccurate or inconsistent.
- Solutions:
- Check Sensor Connections: Ensure that all of your vehicle’s sensors are properly connected and functioning correctly.
- Verify Vehicle Profile: Make sure that you have selected the correct vehicle profile in the Dashcommand app.
- Update App: Update the Dashcommand app to the latest version.
- Calibrate Sensors: Calibrate your vehicle’s sensors if necessary.
- Contact Support: Contact the connector manufacturer’s customer support for assistance.
6.3 App Crashing or Freezing
- Issue: The Dashcommand app is crashing or freezing.
- Solutions:
- Close and Restart App: Close the Dashcommand app and restart it.
- Restart Device: Restart your device.
- Update App: Update the Dashcommand app to the latest version.
- Clear Cache: Clear the app’s cache and data.
- Reinstall App: Reinstall the Dashcommand app.
- Check Device Compatibility: Ensure that your device meets the minimum system requirements for the Dashcommand app.
6.4 Connector Not Recognized
- Issue: The Dashcommand app is not recognizing the OBD2 connector.
- Solutions:
- Check Connector Compatibility: Ensure that the connector is compatible with the Dashcommand app.
- Verify Bluetooth or Wi-Fi Connection: Make sure that Bluetooth or Wi-Fi is enabled and that the connector is properly paired with your device.
- Select Correct Connector: In the app settings, select the correct OBD2 connector.
- Update App: Update the Dashcommand app to the latest version.
- Contact Support: Contact the connector manufacturer’s customer support for assistance.
6.5 Battery Drain
- Issue: The OBD2 connector is draining your vehicle’s battery.
- Solutions:
- Disconnect Connector: Disconnect the OBD2 connector when not in use.
- Use BatterySaver Mode: If your connector has a BatterySaver mode, enable it.
- Check Battery Health: Check the health of your vehicle’s battery.
- Consult a Professional: Consult a professional mechanic to diagnose any potential issues with your vehicle’s electrical system.
7. Advanced Uses of Dashcommand OBD2 Connectors for Professional Mechanics
For professional mechanics, Dashcommand OBD2 connectors offer advanced capabilities that can streamline diagnostics, improve efficiency, and enhance customer service.
7.1 Enhanced Diagnostics
- Access to OEM-Specific Data: Some Dashcommand OBD2 connectors provide access to OEM-specific data, allowing mechanics to diagnose issues that are not covered by standard OBD2 protocols.
- Advanced Parameter Identification (PID) Support: Access and monitor a wider range of PIDs for in-depth analysis.
- Bi-Directional Control: Perform tests and calibrations, such as activating solenoids, relays, and other components.
7.2 Efficient Workflow
- Remote Diagnostics: Perform remote diagnostics on vehicles, allowing mechanics to identify issues before the vehicle arrives at the shop.
- Data Logging and Analysis: Log data during test drives to identify intermittent issues and analyze vehicle performance under different conditions.
- Customizable Reports: Generate customizable reports for customers, providing detailed information about the vehicle’s condition and any recommended repairs.
7.3 Integration with Shop Management Systems
- Streamlined Data Entry: Integrate Dashcommand with shop management systems to automatically enter diagnostic data into customer records.
- Improved Accuracy: Reduce the risk of errors by automatically transferring data from the vehicle to the shop management system.
- Enhanced Customer Communication: Provide customers with accurate and detailed information about their vehicle’s condition.
7.4 Training and Education
- Hands-On Training: Use Dashcommand OBD2 connectors for hands-on training, allowing mechanics to gain practical experience with diagnostic tools and techniques.
- Real-World Scenarios: Simulate real-world scenarios to help mechanics develop their diagnostic skills.
- Continuous Learning: Stay up-to-date with the latest diagnostic techniques and technologies through online resources and training programs. CAR-DIAGNOSTIC-TOOL.EDU.VN offers specialized technician training programs to enhance your skills and knowledge.
8. Choosing the Right Dashcommand OBD2 Connector for Your Needs
Selecting the right Dashcommand OBD2 connector depends on your specific needs and budget. Consider the following factors when making your decision:
8.1 Budget
- Entry-Level Connectors: Affordable options for basic diagnostics and data monitoring.
- Mid-Range Connectors: Offer a good balance of features and performance for DIY enthusiasts and some professional mechanics.
- High-End Connectors: Provide advanced capabilities for professional mechanics and those who require comprehensive diagnostics.
8.2 Intended Use
- DIY Car Owners: Choose a connector that is easy to use and provides basic diagnostic capabilities.
- Car Enthusiasts: Look for a connector with advanced features, such as data logging, customizable dashboards, and performance monitoring.
- Professional Mechanics: Select a connector that offers OEM-specific data, bi-directional control, and integration with shop management systems.
8.3 Vehicle Compatibility
- Check Compatibility: Ensure that the connector is compatible with your vehicle’s make, model, and year.
- Consider OBD2 Protocols: Verify that the connector supports all the necessary OBD2 protocols for your vehicle.
- Research User Reviews: Read user reviews to get insights into the connector’s compatibility with specific vehicles.
8.4 Device Compatibility
- iOS vs. Android: Choose a connector that is compatible with your preferred device (smartphone, tablet, or laptop) and operating system (iOS, Android, Windows).
- Connection Type: Decide whether you prefer Bluetooth or Wi-Fi connectivity.
- Check System Requirements: Ensure that your device meets the minimum system requirements for the Dashcommand app.
8.5 Features and Functionality
- Basic Diagnostics: Reading and clearing DTCs, monitoring real-time data.
- Advanced Diagnostics: OEM-specific data, bi-directional control, advanced parameter identification (PID) support.
- Data Logging: Recording data for later analysis.
- Customization: Customizable dashboards, alerts, and reports.
- Ease of Use: Simple setup process, user-friendly interface.
9. The Future of Dashcommand OBD2 Connectors: Trends and Innovations
The world of Dashcommand OBD2 connectors is constantly evolving, with new trends and innovations emerging all the time. Here are some of the key developments to watch out for:
9.1 Wireless Connectivity
- Bluetooth 5.0: Faster data transfer speeds, longer range, and improved reliability.
- Wi-Fi 6: Even faster data transfer speeds and lower latency.
- Cellular Connectivity: Some connectors are now offering cellular connectivity, allowing for remote diagnostics and data monitoring without the need for a smartphone or tablet.
9.2 Enhanced Data Analytics
- Artificial Intelligence (AI): AI-powered diagnostic tools that can automatically identify issues and recommend repairs.
- Machine Learning (ML): ML algorithms that can learn from data and improve the accuracy of diagnostic results.
- Cloud-Based Data Storage: Store and analyze data in the cloud for improved accessibility and scalability.
9.3 Integration with Advanced Driver-Assistance Systems (ADAS)
- ADAS Calibration: Some connectors are now capable of calibrating ADAS systems, such as lane departure warning, adaptive cruise control, and automatic emergency braking.
- ADAS Diagnostics: Diagnose issues with ADAS systems and identify the root cause of problems.
- ADAS Data Monitoring: Monitor the performance of ADAS systems in real-time.
9.4 Augmented Reality (AR)
- AR-Enhanced Diagnostics: Use AR to overlay diagnostic data onto the vehicle, providing mechanics with a more intuitive and efficient way to diagnose issues.
- AR-Guided Repairs: Follow AR-guided repair procedures, providing step-by-step instructions and visual aids.
- AR Training: Use AR for training, allowing mechanics to practice diagnostic and repair techniques in a virtual environment.
9.5 Cybersecurity
- Secure Connections: Implement secure connections to protect vehicle data from hacking and unauthorized access.
- Data Encryption: Encrypt data to prevent it from being intercepted or tampered with.
- Vulnerability Assessments: Regularly assess connectors for vulnerabilities and address any potential security risks.
10. Frequently Asked Questions (FAQ) About Dashcommand OBD2 Connectors
Here are some frequently asked questions about Dashcommand OBD2 connectors:
10.1 What is the Dashcommand OBD2 Connector used for?
A Dashcommand OBD2 connector is used to access your car’s computer, allowing you to read and clear diagnostic trouble codes, monitor real-time data, log data for later analysis, and customize dashboards.
10.2 Are all OBD2 connectors compatible with Dashcommand?
Not all OBD2 connectors are compatible with Dashcommand. Check the connector’s specifications to ensure it is compatible with the Dashcommand app and your vehicle.
10.3 Can I use a cheap OBD2 connector with Dashcommand?
While you can use a cheap OBD2 connector with Dashcommand, it may not offer the same level of performance or reliability as a higher-quality connector. Cheap connectors may have limited features, poor connectivity, and inaccurate data.
10.4 What is the best OBD2 connector for Dashcommand?
The best OBD2 connector for Dashcommand depends on your specific needs and budget. Some popular options include the Veepeak OBDCheck BLE Bluetooth OBD2 Scanner, OBDLink MX+ OBD2 Bluetooth Scanner, and ScanTool OBDLink LX Bluetooth OBD2 Adapter.
10.5 How do I connect my OBD2 connector to Dashcommand?
To connect your OBD2 connector to Dashcommand, plug the connector into the OBD2 port, turn on your vehicle’s ignition, enable Bluetooth or Wi-Fi on your device, pair the connector with your device, and select the connector in the Dashcommand app settings.
10.6 Can I use Dashcommand to diagnose ABS and airbag problems?
Dashcommand can read and clear some ABS and airbag codes, but it may not provide the same level of detail as a dedicated ABS or airbag scanner.
10.7 Is Dashcommand a subscription-based service?
Dashcommand is a paid app, but it is not a subscription-based service. You pay a one-time fee to purchase the app.
10.8 Can I use Dashcommand on multiple vehicles?
Yes, you can use Dashcommand on multiple vehicles, as long as you have a compatible OBD2 connector for each vehicle.
10.9 How do I update the firmware on my OBD2 connector?
The process for updating the firmware on your OBD2 connector varies depending on the manufacturer. Refer to the connector’s documentation or contact the manufacturer’s customer support for instructions.
10.10 Where can I get help with Dashcommand OBD2 connectors?
You can get help with Dashcommand OBD2 connectors from the connector manufacturer’s customer support, online forums, and automotive repair communities. CAR-DIAGNOSTIC-TOOL.EDU.VN also provides expert guidance and support for Dashcommand OBD2 connectors.
Choosing the right Dashcommand OBD2 connector can unlock a world of diagnostic data and vehicle insights. By understanding the key features, top products, and troubleshooting tips, you can make an informed decision and get the most out of your vehicle.
Don’t let vehicle problems slow you down. Contact CAR-DIAGNOSTIC-TOOL.EDU.VN today via Whatsapp at +1 (641) 206-8880 or visit our office at 1100 Congress Ave, Austin, TX 78701, United States. Let us help you find the perfect diagnostic tools, offer expert guidance, and provide specialized training to keep your vehicle running smoothly and efficiently. Visit CAR-DIAGNOSTIC-TOOL.EDU.VN now for all your automotive diagnostic needs.