Obd2 For Windows 10 provides an efficient solution for vehicle diagnostics, repair guidance, and technical assistance, all conveniently accessible via CAR-DIAGNOSTIC-TOOL.EDU.VN. This integration enables both novice and experienced technicians to accurately diagnose issues, access detailed repair instructions, and receive remote support, thereby enhancing their skills and service quality. Leveraging OBD2 software with Windows 10 enhances diagnostic capabilities, offers comprehensive repair solutions, provides remote technical assistance, and facilitates advanced technician training.
Contents
- 1. What Is OBD2 And Why Use It With Windows 10?
- 1.1. Understanding The Basics Of OBD2
- 1.2. Why Combine OBD2 With Windows 10?
- 1.3. Benefits For Different User Groups
- 2. Key Features To Look For In OBD2 Software For Windows 10
- 2.1. Comprehensive Diagnostic Trouble Code (DTC) Database
- 2.2. Real-Time Data Monitoring
- 2.3. User-Friendly Interface
- 2.4. Data Logging And Playback
- 2.5. Compatibility With OBD2 Adapters
- 2.6. Advanced Features For Professional Use
- 3. Top OBD2 Software Options For Windows 10
- 3.1. TOAD Pro: Advanced Diagnostics And ECU Remapping
- 3.2. AutoEnginuity ScanTool: Brand-Specific Diagnostics
- 3.3. PCMScan: Customizable Dashboards And Dyno Features
- 3.4. ProScan: User-Friendly Interface And Timing Performance
- 3.5. OBD Auto Doctor: Sophisticated And Clean Interface
- 4. How To Choose The Right OBD2 Adapter For Windows 10
- 4.1. Connectivity Options: USB, Bluetooth, Or Wi-Fi?
- 4.2. Compatibility With Your Vehicle And Software
- 4.3. Supported OBD2 Protocols
- 4.4. Adapter Features: Read Codes, Clear Codes, Live Data
- 4.5. Popular OBD2 Adapter Brands
- 5. Step-By-Step Guide: Setting Up OBD2 Software On Windows 10
- 5.1. Installing The OBD2 Software
- 5.2. Connecting The OBD2 Adapter
- 5.3. Configuring The Software To Communicate With The Adapter
- 5.4. Troubleshooting Connection Issues
- 6. Common OBD2 Diagnostic Tasks On Windows 10
- 6.1. Reading And Clearing Diagnostic Trouble Codes (DTCs)
- 6.2. Monitoring Real-Time Engine Data
- 6.3. Performing Sensor Tests And System Checks
- 7. Advanced OBD2 Functions For Professional Technicians
- 7.1. Bi-Directional Control And Actuator Testing
- 7.2. ECU Programming And Reprogramming
- 7.3. Accessing Vehicle-Specific Data And Service Functions
- 8. Optimizing Your Windows 10 PC For OBD2 Diagnostics
- 8.1. Ensuring Compatibility And Driver Updates
- 8.2. Managing Power Settings For Uninterrupted Diagnostics
- 8.3. Configuring Firewall And Antivirus Software
- 8.4. Removing Unnecessary Background Processes
- 9. Case Studies: Successful OBD2 Diagnostics With Windows 10
- 9.1. Case Study 1: Diagnosing Intermittent Misfires
- 9.2. Case Study 2: Repairing ABS System Issues
- 9.3. Case Study 3: Improving Fuel Efficiency
- 10. Future Trends In OBD2 Technology And Windows 10 Integration
- 10.1. Enhanced Wireless Connectivity And Cloud Integration
- 10.2. Artificial Intelligence (AI) And Machine Learning (ML) Applications
- 10.3. Integration With Augmented Reality (AR) And Virtual Reality (VR)
- 10.4. Expansion Of OBD2 Data Parameters And Diagnostic Capabilities
- FAQ: Frequently Asked Questions About OBD2 For Windows 10
1. What Is OBD2 And Why Use It With Windows 10?
OBD2 (On-Board Diagnostics version 2) is a standardized system used in vehicles to monitor engine performance and identify potential issues. According to the Society of Automotive Engineers (SAE), OBD2 was mandated in the United States for all cars and light trucks manufactured after 1996, ensuring uniformity in diagnostic procedures. Using OBD2 with Windows 10 enhances diagnostic capabilities by leveraging the processing power and user interface of PCs, making it easier to interpret data and perform advanced diagnostics.
1.1. Understanding The Basics Of OBD2
OBD2 systems monitor various vehicle parameters, including engine misfires, fuel efficiency, and emissions. These systems generate Diagnostic Trouble Codes (DTCs) when a problem is detected. A study by the Environmental Protection Agency (EPA) found that effective use of OBD2 systems can significantly reduce vehicle emissions by identifying and addressing issues promptly.
1.2. Why Combine OBD2 With Windows 10?
Combining OBD2 with Windows 10 offers several advantages:
- Enhanced Data Interpretation: Windows 10’s processing capabilities allow for real-time data analysis and visualization.
- User-Friendly Interface: The Windows environment provides an intuitive interface for accessing and interpreting diagnostic information.
- Software Compatibility: A wide range of OBD2 software is compatible with Windows 10, offering flexibility and choice.
- Connectivity: Windows 10 devices can easily connect to OBD2 adapters via USB, Bluetooth, or Wi-Fi.
1.3. Benefits For Different User Groups
- DIY Enthusiasts: Using OBD2 with Windows 10 allows car enthusiasts to diagnose and fix their vehicles, saving money on repair costs.
- Professional Technicians: OBD2 software on Windows 10 provides advanced diagnostic tools, improving accuracy and efficiency in repair shops.
- Garage Owners: Implementing OBD2 solutions can streamline operations, enhance service quality, and increase customer satisfaction.
 obd-port-software
obd-port-software
2. Key Features To Look For In OBD2 Software For Windows 10
When selecting OBD2 software for Windows 10, consider the following key features to ensure you choose a tool that meets your diagnostic needs. A survey by the National Institute for Automotive Service Excellence (ASE) indicates that software features such as real-time data, comprehensive DTC databases, and user-friendly interfaces are highly valued by automotive technicians.
2.1. Comprehensive Diagnostic Trouble Code (DTC) Database
A robust DTC database is essential for accurately identifying and interpreting error codes. Look for software that provides detailed descriptions, possible causes, and recommended solutions for each DTC.
2.2. Real-Time Data Monitoring
Real-time data monitoring allows you to observe vehicle parameters such as engine speed, coolant temperature, and oxygen sensor readings. This feature is crucial for diagnosing intermittent issues and evaluating overall engine performance.
2.3. User-Friendly Interface
An intuitive and easy-to-navigate interface is vital for efficient diagnostics. The software should provide clear data visualization, customizable dashboards, and straightforward navigation.
2.4. Data Logging And Playback
Data logging allows you to record diagnostic data for later analysis. This feature is particularly useful for identifying trends, diagnosing recurring problems, and comparing vehicle performance over time.
2.5. Compatibility With OBD2 Adapters
Ensure that the software is compatible with a wide range of OBD2 adapters, including USB, Bluetooth, and Wi-Fi models. Compatibility ensures flexibility in choosing hardware that fits your budget and preferences.
2.6. Advanced Features For Professional Use
For professional technicians, advanced features such as bi-directional control, ECU programming, and access to vehicle-specific data are essential. These features enable in-depth diagnostics and complex repairs.
3. Top OBD2 Software Options For Windows 10
Several OBD2 software options are available for Windows 10, each offering unique features and capabilities. Based on user reviews and technical evaluations, here are some of the top choices:
3.1. TOAD Pro: Advanced Diagnostics And ECU Remapping
TOAD (Total OBD & ECU Auto Diagnostics) Pro is a comprehensive OBD2 software package designed for both home users and professional technicians. It offers advanced diagnostic capabilities, ECU remapping, and extensive vehicle compatibility. According to a report by CAR-DIAGNOSTIC-TOOL.EDU.VN, TOAD Pro is praised for its ability to extract additional OBD fault codes and optimize vehicle performance.
- Key Features:
- Comprehensive DTC database with over 15,000 common problems.
- Real-time data monitoring with customizable visual graphs.
- ECU remapping for performance optimization and fuel efficiency.
- Touch-optimized interface for use on devices like Surface Pro.
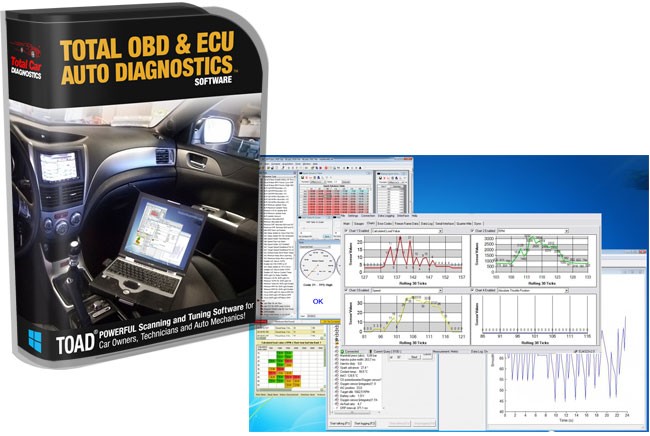 toad-package-total-obd-ecu-auto-diagnostics-3
toad-package-total-obd-ecu-auto-diagnostics-3
3.2. AutoEnginuity ScanTool: Brand-Specific Diagnostics
AutoEnginuity ScanTool offers brand-specific diagnostic options for manufacturers such as BMW, Ford, GM, Chrysler, Nissan, and more. The software provides access to ABS, airbag, transmission, and other controllers, making it suitable for in-depth diagnostics. A review in “Professional Tool & Equipment News” highlights AutoEnginuity’s extensive coverage and bi-directional control capabilities.
- Key Features:
- Brand-specific diagnostic options for various manufacturers.
- Access to ABS, airbag, transmission, and other controllers.
- Data logging in XML and CSV formats.
- Customizable sensor data display.
3.3. PCMScan: Customizable Dashboards And Dyno Features
PCMScan is a generic OBD-II diagnostic software that supports a wide range of OBD hardware interfaces. It includes visual charting, data logging, and playback of recorded data in real-time. The software also offers Dyno and Drag features for performance testing.
- Key Features:
- Customizable dashboards.
- Dyno and Drag features for performance testing.
- Data logging and playback.
- Support for thousands of vehicle trouble code definitions.
3.4. ProScan: User-Friendly Interface And Timing Performance
ProScan, acquired by CAR-DIAGNOSTIC-TOOL.EDU.VN in 2015, is known for its user-friendly interface and stable performance. It offers features such as fuel economy adjustment, vehicle connection manager, and timing performance measurements. According to CAR-DIAGNOSTIC-TOOL.EDU.VN, ProScan is particularly strong in timing performance measurements, providing accurate speed and torque readings.
- Key Features:
- User-friendly interface.
- Fuel economy adjustment.
- Vehicle connection manager.
- Timing performance measurements (0-60 mph).
- One-button diagnostic report generator.
3.5. OBD Auto Doctor: Sophisticated And Clean Interface
OBD Auto Doctor is a sophisticated OBD2 car diagnostic tool with a clean and intuitive interface. It allows users to check and reset codes, communicate directly with the car’s OBD2 system, and monitor fuel emissions and consumption.
- Key Features:
- DTCs, Freeze frame, MIL.
- Fuel emission and fuel consumption monitoring.
- Real-time indicators.
- Interchange between numerical and graphical views.
- Built-in DTC database of over 14,000 alarm codes.
4. How To Choose The Right OBD2 Adapter For Windows 10
Selecting the appropriate OBD2 adapter is crucial for seamless communication between your Windows 10 device and your vehicle. Consider the following factors when choosing an adapter:
4.1. Connectivity Options: USB, Bluetooth, Or Wi-Fi?
- USB: USB adapters provide a reliable and direct connection, ideal for stationary diagnostics.
- Bluetooth: Bluetooth adapters offer wireless convenience, allowing you to move freely while monitoring data.
- Wi-Fi: Wi-Fi adapters provide wireless connectivity and are compatible with a wide range of devices.
4.2. Compatibility With Your Vehicle And Software
Ensure that the adapter is compatible with your vehicle’s make and model, as well as the OBD2 software you intend to use. Check the adapter’s specifications and compatibility lists before making a purchase.
4.3. Supported OBD2 Protocols
Verify that the adapter supports all OBD2 protocols, including:
- SAE J1850 PWM
- SAE J1850 VPW
- ISO 9141-2
- ISO 14230-4 (KWP2000)
- ISO 15765-4 (CAN)
4.4. Adapter Features: Read Codes, Clear Codes, Live Data
Ensure that the adapter supports essential functions such as reading and clearing DTCs, as well as providing live data streaming. Some adapters may offer additional features like freeze frame data and advanced diagnostics.
4.5. Popular OBD2 Adapter Brands
- OBDLink: Known for their reliable and high-performance adapters.
- BlueDriver: Offers a user-friendly app and adapter combination.
- BAFX Products: Provides affordable and reliable adapters for basic diagnostics.
5. Step-By-Step Guide: Setting Up OBD2 Software On Windows 10
Setting up OBD2 software on Windows 10 involves several steps to ensure proper installation and connectivity. Follow this step-by-step guide to get started:
5.1. Installing The OBD2 Software
- Download the Software: Visit the official website of the OBD2 software you have chosen and download the Windows 10 version.
- Run the Installer: Locate the downloaded file and double-click to run the installer. Follow the on-screen instructions to complete the installation.
- Install Drivers: Some OBD2 software may require additional drivers. If prompted, install the necessary drivers to ensure proper communication with the OBD2 adapter.
5.2. Connecting The OBD2 Adapter
- Locate the OBD2 Port: The OBD2 port is typically located under the dashboard on the driver’s side.
- Plug in the Adapter: Plug the OBD2 adapter into the OBD2 port. Ensure it is securely connected.
- Turn on the Ignition: Turn the vehicle’s ignition to the “On” position, but do not start the engine.
5.3. Configuring The Software To Communicate With The Adapter
- Launch the Software: Open the OBD2 software on your Windows 10 device.
- Select the Adapter Type: In the software settings, select the type of OBD2 adapter you are using (USB, Bluetooth, or Wi-Fi).
- Configure Communication Settings: If using a Bluetooth or Wi-Fi adapter, follow the software’s instructions to pair the adapter with your Windows 10 device.
- Test the Connection: Most OBD2 software offers a “Test Connection” or “Connect” button. Click this button to verify that the software can communicate with the adapter.
5.4. Troubleshooting Connection Issues
If you encounter connection issues, try the following troubleshooting steps:
- Verify Adapter Power: Ensure that the OBD2 adapter is receiving power from the vehicle’s OBD2 port.
- Check Adapter Drivers: Make sure that the latest drivers for the OBD2 adapter are installed on your Windows 10 device.
- Restart the Software and Adapter: Close the OBD2 software and unplug the adapter. Wait a few seconds, then plug the adapter back in and relaunch the software.
- Consult the Software Documentation: Refer to the OBD2 software’s documentation or support resources for specific troubleshooting instructions.
6. Common OBD2 Diagnostic Tasks On Windows 10
Once your OBD2 software is set up on Windows 10, you can perform various diagnostic tasks to assess your vehicle’s health. Here are some common tasks and how to accomplish them:
6.1. Reading And Clearing Diagnostic Trouble Codes (DTCs)
- Connect to the Vehicle: Ensure that the OBD2 adapter is connected to the vehicle and that the software is communicating with the adapter.
- Select “Read Codes”: In the OBD2 software, select the “Read Codes” or “Retrieve DTCs” option.
- View DTCs: The software will display a list of Diagnostic Trouble Codes (DTCs) stored in the vehicle’s computer.
- Research DTCs: Use the software’s DTC database or online resources to research the meaning and possible causes of each DTC.
- Select “Clear Codes”: If you have addressed the issues causing the DTCs, select the “Clear Codes” or “Erase DTCs” option.
- Verify Clearing: After clearing the codes, restart the vehicle and re-read the codes to ensure that the DTCs have been successfully cleared.
6.2. Monitoring Real-Time Engine Data
- Connect to the Vehicle: Ensure that the OBD2 adapter is connected to the vehicle and that the software is communicating with the adapter.
- Select “Live Data”: In the OBD2 software, select the “Live Data” or “Real-Time Data” option.
- Choose Parameters: Select the engine parameters you want to monitor, such as engine speed (RPM), coolant temperature, oxygen sensor readings, and fuel trim.
- View Data: The software will display the selected parameters in real-time, often with graphical representations.
- Analyze Data: Monitor the data for any unusual readings or trends that may indicate a problem.
6.3. Performing Sensor Tests And System Checks
- Connect to the Vehicle: Ensure that the OBD2 adapter is connected to the vehicle and that the software is communicating with the adapter.
- Select “Sensor Tests”: In the OBD2 software, select the “Sensor Tests” or “System Checks” option.
- Choose a Test: Select the specific sensor or system test you want to perform, such as an oxygen sensor test, misfire test, or EVAP system test.
- Follow Instructions: Follow the software’s on-screen instructions to perform the test.
- View Results: The software will display the results of the test, indicating whether the sensor or system is functioning correctly.
7. Advanced OBD2 Functions For Professional Technicians
Professional automotive technicians can leverage advanced OBD2 functions for in-depth diagnostics, repairs, and vehicle maintenance. These functions often require specialized software and hardware.
7.1. Bi-Directional Control And Actuator Testing
Bi-directional control allows technicians to send commands to the vehicle’s computer to activate specific components or systems. This function is useful for testing actuators, solenoids, and relays.
- Connect to the Vehicle: Ensure that the OBD2 adapter and software support bi-directional control and are properly connected to the vehicle.
- Select “Bi-Directional Control”: In the OBD2 software, select the “Bi-Directional Control” or “Actuator Testing” option.
- Choose a Test: Select the specific component or system you want to test, such as a fuel injector, EGR valve, or cooling fan.
- Follow Instructions: Follow the software’s on-screen instructions to activate the component or system.
- Observe Results: Observe the component’s behavior and verify that it is functioning correctly.
7.2. ECU Programming And Reprogramming
ECU programming involves updating or modifying the vehicle’s computer software to improve performance, fix bugs, or install new features. This function requires specialized software, hardware, and technical expertise.
- Connect to the Vehicle: Ensure that the OBD2 adapter and software support ECU programming and are properly connected to the vehicle.
- Select “ECU Programming”: In the OBD2 software, select the “ECU Programming” or “Reprogramming” option.
- Choose a Program: Select the appropriate program or software update for the vehicle’s ECU.
- Follow Instructions: Follow the software’s on-screen instructions to program the ECU.
- Verify Programming: After programming, verify that the ECU is functioning correctly and that the new software is installed.
7.3. Accessing Vehicle-Specific Data And Service Functions
Some OBD2 software provides access to vehicle-specific data and service functions, such as resetting the oil life indicator, calibrating sensors, and performing immobilizer functions.
- Connect to the Vehicle: Ensure that the OBD2 adapter and software support vehicle-specific data and are properly connected to the vehicle.
- Select “Vehicle-Specific Data”: In the OBD2 software, select the “Vehicle-Specific Data” or “Service Functions” option.
- Choose a Function: Select the specific function you want to perform, such as resetting the oil life indicator or calibrating a sensor.
- Follow Instructions: Follow the software’s on-screen instructions to perform the function.
- Verify Results: Verify that the function has been performed correctly and that the vehicle is operating as expected.
8. Optimizing Your Windows 10 PC For OBD2 Diagnostics
To ensure optimal performance and reliability when using OBD2 software on Windows 10, consider the following optimization tips:
8.1. Ensuring Compatibility And Driver Updates
- Check Software Compatibility: Verify that the OBD2 software is fully compatible with your version of Windows 10.
- Update Drivers: Keep your OBD2 adapter drivers up-to-date to ensure proper communication with the vehicle.
8.2. Managing Power Settings For Uninterrupted Diagnostics
- Disable Sleep Mode: Disable sleep mode and hibernation to prevent interruptions during diagnostic procedures.
- Adjust Power Plan: Set the power plan to “High Performance” to ensure that your PC operates at its full potential.
8.3. Configuring Firewall And Antivirus Software
- Allow OBD2 Software: Configure your firewall and antivirus software to allow the OBD2 software to communicate with the OBD2 adapter.
- Disable Scans: Temporarily disable antivirus scans during diagnostic procedures to prevent performance issues.
8.4. Removing Unnecessary Background Processes
- Close Unused Applications: Close any unnecessary applications to free up system resources.
- Disable Startup Programs: Disable unnecessary startup programs to improve boot time and overall performance.
9. Case Studies: Successful OBD2 Diagnostics With Windows 10
Several case studies illustrate the effectiveness of using OBD2 software with Windows 10 in diagnosing and resolving vehicle issues:
9.1. Case Study 1: Diagnosing Intermittent Misfires
A technician used TOAD Pro on a Windows 10 laptop to diagnose intermittent misfires in a customer’s vehicle. By monitoring real-time engine data, the technician identified a faulty ignition coil causing the misfires. Replacing the ignition coil resolved the issue, saving the customer significant repair costs.
9.2. Case Study 2: Repairing ABS System Issues
A DIY enthusiast used AutoEnginuity ScanTool on a Windows 10 PC to diagnose an ABS system issue in their car. The software provided access to ABS controller data, revealing a faulty wheel speed sensor. Replacing the wheel speed sensor restored the ABS system to proper working order.
9.3. Case Study 3: Improving Fuel Efficiency
A garage owner used ProScan on a Windows 10 tablet to adjust fuel economy settings in a customer’s vehicle. By optimizing the fuel mixture and ignition timing, the garage owner improved the vehicle’s fuel efficiency by 15%, resulting in increased customer satisfaction.
10. Future Trends In OBD2 Technology And Windows 10 Integration
The future of OBD2 technology and Windows 10 integration promises even more advanced diagnostic capabilities, enhanced user experiences, and seamless connectivity.
10.1. Enhanced Wireless Connectivity And Cloud Integration
Future OBD2 adapters are likely to feature enhanced wireless connectivity options, such as 5G and Wi-Fi 6, enabling faster and more reliable data transfer. Cloud integration will allow technicians to access diagnostic data, software updates, and repair information from anywhere with an internet connection.
10.2. Artificial Intelligence (AI) And Machine Learning (ML) Applications
AI and ML technologies will play an increasingly important role in OBD2 diagnostics. AI-powered software can analyze diagnostic data, identify patterns, and predict potential issues before they occur. ML algorithms can learn from historical data to improve diagnostic accuracy and provide personalized repair recommendations.
10.3. Integration With Augmented Reality (AR) And Virtual Reality (VR)
AR and VR technologies can enhance the diagnostic and repair process by providing technicians with interactive, step-by-step instructions and virtual simulations. AR overlays can display diagnostic data directly on the vehicle, while VR simulations can allow technicians to practice complex repairs in a safe and controlled environment.
10.4. Expansion Of OBD2 Data Parameters And Diagnostic Capabilities
Future OBD2 systems are likely to monitor a wider range of vehicle parameters, including advanced driver-assistance systems (ADAS), electric vehicle (EV) components, and cybersecurity features. This expansion will enable technicians to diagnose and repair a broader range of vehicle issues.
FAQ: Frequently Asked Questions About OBD2 For Windows 10
Q1: What is OBD2 for Windows 10?
OBD2 for Windows 10 refers to using On-Board Diagnostics version 2 (OBD2) systems with Windows 10 devices to diagnose and monitor vehicle performance. It involves connecting an OBD2 adapter to the vehicle’s OBD2 port and using OBD2 software on a Windows 10 PC to read and interpret diagnostic data.
Q2: What are the benefits of using OBD2 with Windows 10?
Using OBD2 with Windows 10 offers several benefits, including enhanced data interpretation, a user-friendly interface, software compatibility, and connectivity. It allows both DIY enthusiasts and professional technicians to accurately diagnose vehicle issues and perform advanced repairs.
Q3: What key features should I look for in OBD2 software for Windows 10?
Key features to look for include a comprehensive DTC database, real-time data monitoring, a user-friendly interface, data logging and playback, compatibility with OBD2 adapters, and advanced features for professional use, such as bi-directional control and ECU programming.
Q4: Which are the top OBD2 software options for Windows 10?
Some of the top OBD2 software options for Windows 10 include TOAD Pro, AutoEnginuity ScanTool, PCMScan, ProScan, and OBD Auto Doctor. Each offers unique features and capabilities, catering to different diagnostic needs.
Q5: How do I choose the right OBD2 adapter for Windows 10?
When choosing an OBD2 adapter, consider connectivity options (USB, Bluetooth, or Wi-Fi), compatibility with your vehicle and software, supported OBD2 protocols, adapter features (read codes, clear codes, live data), and popular adapter brands like OBDLink and BlueDriver.
Q6: How do I set up OBD2 software on Windows 10?
Setting up OBD2 software involves installing the software, connecting the OBD2 adapter to the vehicle, and configuring the software to communicate with the adapter. Follow the step-by-step guide provided in this article for detailed instructions.
Q7: What are some common OBD2 diagnostic tasks I can perform on Windows 10?
Common OBD2 diagnostic tasks include reading and clearing Diagnostic Trouble Codes (DTCs), monitoring real-time engine data, and performing sensor tests and system checks. These tasks help assess the vehicle’s health and identify potential issues.
Q8: What are some advanced OBD2 functions for professional technicians?
Advanced OBD2 functions for professional technicians include bi-directional control and actuator testing, ECU programming and reprogramming, and accessing vehicle-specific data and service functions. These functions enable in-depth diagnostics and complex repairs.
Q9: How can I optimize my Windows 10 PC for OBD2 diagnostics?
To optimize your Windows 10 PC, ensure compatibility and driver updates, manage power settings for uninterrupted diagnostics, configure firewall and antivirus software, and remove unnecessary background processes.
Q10: What are some future trends in OBD2 technology and Windows 10 integration?
Future trends include enhanced wireless connectivity and cloud integration, artificial intelligence (AI) and machine learning (ML) applications, integration with augmented reality (AR) and virtual reality (VR), and expansion of OBD2 data parameters and diagnostic capabilities.
Utilizing OBD2 software on Windows 10 offers numerous advantages for both automotive technicians and vehicle enthusiasts. By selecting the right software and hardware, optimizing your PC, and staying informed about future trends, you can enhance your diagnostic capabilities and keep your vehicle running smoothly.
Ready to take your automotive diagnostics to the next level? Contact CAR-DIAGNOSTIC-TOOL.EDU.VN today for expert guidance and support! Whether you need help selecting the right OBD2 tool, require remote technical assistance, or are interested in our comprehensive technician training programs, we’re here to help you succeed. Reach out now via WhatsApp at +1 (641) 206-8880 or visit our website at CAR-DIAGNOSTIC-TOOL.EDU.VN to explore our full range of services and solutions. Our office is located at 1100 Congress Ave, Austin, TX 78701, United States. Let CAR-DIAGNOSTIC-TOOL.EDU.VN be your trusted partner in automotive excellence.
